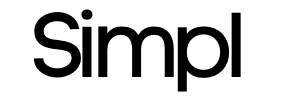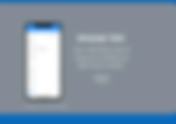172 items found for ""
- Affiliate Partner Program
Affiliate program offers advocating clients to set a space to promote & refer active leads to businesses in their network that would benefit from our services. These partners receive exclusive benefits according to their tier. Tiers are based on the type & amount of referrals subscribing to our services.
- Profile
Here you can set your profile. The most complete profiles receive better quality referrals leading to better benefits & promos.
- ™️ Bustl.io Love
What do you love about your ™️ Bustl.io & Simpl Systems Simpl System LLC services.
- Portrait
Upload your portrait
- Run Affiliate Shortcuts
run referral notice
- Hold the Space Bar to Make a Trackpad
You’re typing along and want to move the cursor up and change something you wrote. You could tap the screen, but your thumbs are already flying. Keep them on the virtual keyboard by holding down on the spacebar. As you drag your thumb tip around, you will see the keyboard go blank, so you can move the cursor whenever you want. Drop the cursor as desired and delete or type as needed.
- Create Text Replacements
Got things you type over and over and over like – omw (on my way), brb etc. Head over to Settings > General > Keyboard > Text Replacement. Click the plus (+) icon at the top to enter a phrase and then a shortcut. Any time you type the shortcut in the future (such as “otw”), the full phrase (like “I’m on the way home, leave me alone!”) will spring to life on the keyboard’s text preview to tap on. You can even use this hack to type a letter combo to bring up a frequently used combo of emoji.
- Shift your keyboard left or right
Trying to type with one thumb? The default iOS keyboard offers a left- or right-leaning option. Simply hold your finger on the globe or emoji icon located at the bottom of the keyboard (if you have three or more keyboards installed, it’ll display the globe), and in the pop-up, you’ll see an option for a left and right keyboard. Tap your preference. Tap the arrow pointing opposite of your preference to return back to full screen. (This only works in Portrait Mode).
- Screenshot an Entire, Lengthy Web Page
You won’t know, but you can screenshot an entire, lengthy web page on your iPhone. When taking a screenshot on your iPhone, you will see a thumbnail on the bottom left for annotation. Tap it to bring it full screen. If you took the shot while using the Safari browser, and the web page you’re on extends past the size of the screen, look at the top—you should see a tab that says “Full page.” Tap it and a slider appears on the right displaying the full page, even if you didn’t scroll through it all originally.
- Screenshot frame
Use shortcuts to automate certain steps in photoshop editing. Take multiple screenshots & then share them to the 12 frame install & it will prettify all your screenshots with an iPhone frame.
- Customize Settings Per Web Page
Some web pages appear amazing with default settings, others don’t. Create settings that are per-website. For example, one site comes in at a larger font, while the rest are smaller. Simply click on the AA font icon in the address bar when visiting a site. You can set the font size, but also click on Website Settings to specify if you want to always see the desktop version; jump right into the Safari Reader (which makes pages easier to read by stripping out extraneous stuff); or disable all your content and advertising blockers.
- Drag the Volume
Before, you could only raise or lower the volume on your phone by using the physical up and down volume buttons on the left side of the iPhone—which added a volume overlay on the screen. Starting with iOS 13, Apple banished that large volume box for an unobtrusive slider. Plus, when you click the volume button, you can also tap the slider to pump up the jams or take it down a notch. That slider also features an icon if it’s playing on a speaker or via Bluetooth.